Introduction
MSG is a web application that allows you to access to basic instant messaging functionality within a standard web browser. This makes it ideal for use in environments where software can not be installed, or on networks where Internet access is restricted by firewalls and proxy servers, or where performing the installation is just cumbersome for the users.
An optional tool called MSG Alert is available for the Windows platform. This can be used in conjunction with the web client to maintain the MSG connection when the web browser is closed, and also to alert you when new messages arrive. For more info, visit the MSG Alert page.
Starting MSG
If you are logged in to OpenLearn, you can simply launch MSG from the MSG block - this will automatically log you in. Please note that if you have a pop-up blocker installed, you will need to allow pop ups from the OpenLearn site.
Alternatively if you are running the MSG Alert it will automatically start when you turn on your computer, when you visit OpenLearn, you can either launch the MSG client from your MSG Alert desktop icon or from within the OpenLearn site.
The Main Window
If your logon was successful, a list of contacts and groups should appear similar to the example below.
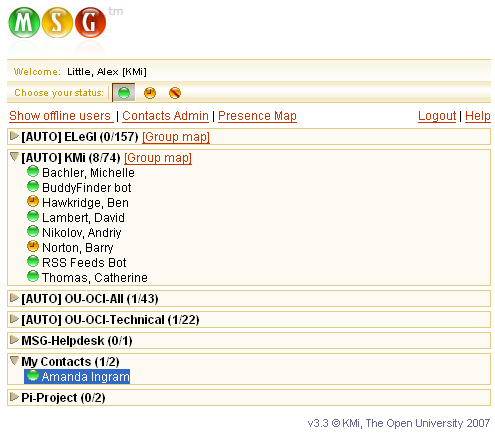
This contacts window shows you which of your friends/colleagues are online. You can open and close a group (to view the users within it) by clicking on the group name.
The numbers in brackets next to the group names show the number of users in the group, the first number indicating the number of users that are currently online. For example in the contacts window above, ‘KMi’ shows there are 8 users online out of the 74 users in the group.
Initially, only online users are shown in this window, but you can choose to additionally display offline users by clicking on the "Show offline users" link.
Presence
The icons next to next to each user indicate the ‘presence state’ of that user:
 |
Online |
| Away | |
 |
Do not disturb |
 |
Offline |
You can set your own ‘presence state’ by clicking on the Status icons below the signout button.
Initiating chat with other users
If you wish to chat to another user, you simply click on the user’s name or presence icon. This will open a new window to directly to the chat interface.
Maps
MSG Presence Maps are available by clicking on the "Presence map" link. This will open up a new window, where you can pan and zoom around the map, search for users, view users presence icons and use click to chat. Further information about how to use the maps can be found i the ‘help’ section of the MSG Presence Maps page, or you can view a short demonstration video.
In addition to the general MSG Presence Map, some groups have one or more custom maps associated with them. These are images that can be used to help you visualise the physical location of users in the group. If a map is available you can open it by clicking on the "Group map" link next to the group name in the main MSG window.
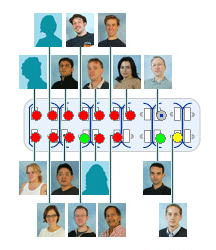
Custom Maps are published by group administrators. For further information click here
Using the Chat interface
When you initiate chat with another user you should see an interface similar to the example below.
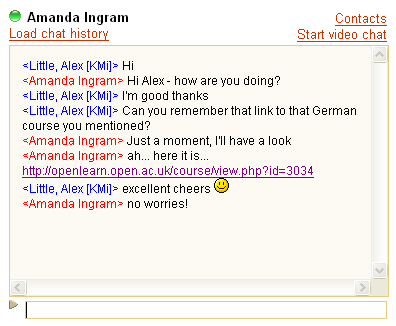
The chat interface shows the name of the user and the user’s presence indicator. The presence indicator is updated in real-time. The central panel shows a log of the conversation you are having. The bottom frame allows you to enter your chat messages. Click on the triangle to get additional space to type your messages, or to see additional options.
The name of the user you are talking is emboldened whenever a new message from that user arrives, reverting to normal when you begin your reply.
A red exclamation mark appears next to the ‘contacts’ link if you receive a message from a user other than the user you are currently speaking to. Click in the contacts link to bring up the main MSG window in order to see who the message is from.
By clicking on the "Load chat history" link, you can retrieve your previous 7 days chat history with the user you are currently chatting to. The chat history will be loaded at the top of the conversation panel.
Some of our MSG servers also allow you to launch video/audio chat, if this is the case You'll see a link to "Start video chat". Clicking on this will launch the video chat facility and also send a link to the user you are chatting to. The service used for the video chat depends on the server you are connected to, for the msg.open.ac.uk server we use a facility provided by MeBeam and for the msg-openlearn.open.ac.uk server we'll use FlashMeeting.
Adding new contacts
To add (or remove) personal contacts, click on the "Contacts Admin" link on the main contacts page. You should see an interface similar to the one shown below.
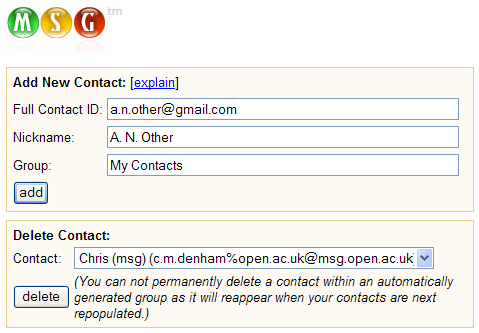
To add a new contact, enter the ‘full contact identifier’ (known in similar systems as a ‘Jabber ID’ or ‘JID’) which is in the form username@host, for example user4301@jabber.com . When a username is itself an email address, such as a.n.other@hotmail.com, then we have to replace the first ‘@’ by a ‘%’, so the combined ‘Full Contact ID’ would look like this: a.n.other%hotmail.com@msg.open.ac.uk . You should enter a memorable nickname for that contact, as this is the name that appears in the contacts window. You can choose any group name for the new contact, but it’s best to avoid using the names of any automatically generated groups.
To remove a contact, select the contact from the dropdown list then click the ‘delete’ button. Note that as some contact groups are automatically generated for you. Contacts in such groups can not be be permanently deleted because they will reappear the next time you contacts list is generated.
Logging out
To disconnect, so you appear offline to other users, click on the ‘logout’ link at the top right of MSG Main Window. If you have connected to MSG using the MSG Alert application, your MSG session will not be terminated until you disconnect or close the Alert application.
Tips
- If the main MSG window has been minimised, it will either jump to the top (if using Internet Explorer) or merely reopen (if using Firefox).
- To avoid windows opened by other applications accidentally replacing MSG: If using Internet Explorer, follow the menu sequence: Tools… Internet Options… Advanced… Browsing… "Reuse windows for launching shortcuts" [UNCHECK]
If using Firefox, follow the menu sequence: Tools… Options… Tabs… "Open links from other applications in: [x] a new window, or [x] a new tab".